数据透视表有多强大?
数据透视表的强大之处毋庸置疑,但是他到底强在哪呢?
这还用说?当然是可以在老板面前装逼了!
你想一想,如果你的老板想让你做一份上半年销售量的统计图,你知道这是一项再轻松无比的任务了,很快就问销售要到了数据,然后手指一动,Ctrl C+Ctrl V就做好了下面这一张统计表:
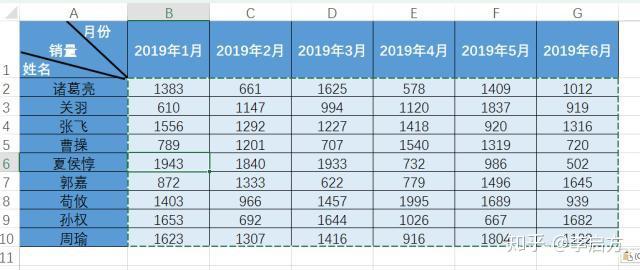
粘贴完毕觉得好像还体现不出自己的工作,于是顺便调了调色,才送到了老板的桌子上。老板看着眼前密密麻麻的数字,推了推眼镜,面色一沉,许久之后缓缓吐出一句:
“我看不懂。”
心中暗骂了一声老板之后的你只能拿回去重做,但是这种再普通不过的统计图怎么做出花来呢?
无奈之下你在网上求助了一位数据大佬,大佬五分钟之后便发过来一张图,你顿时心中惊艳!
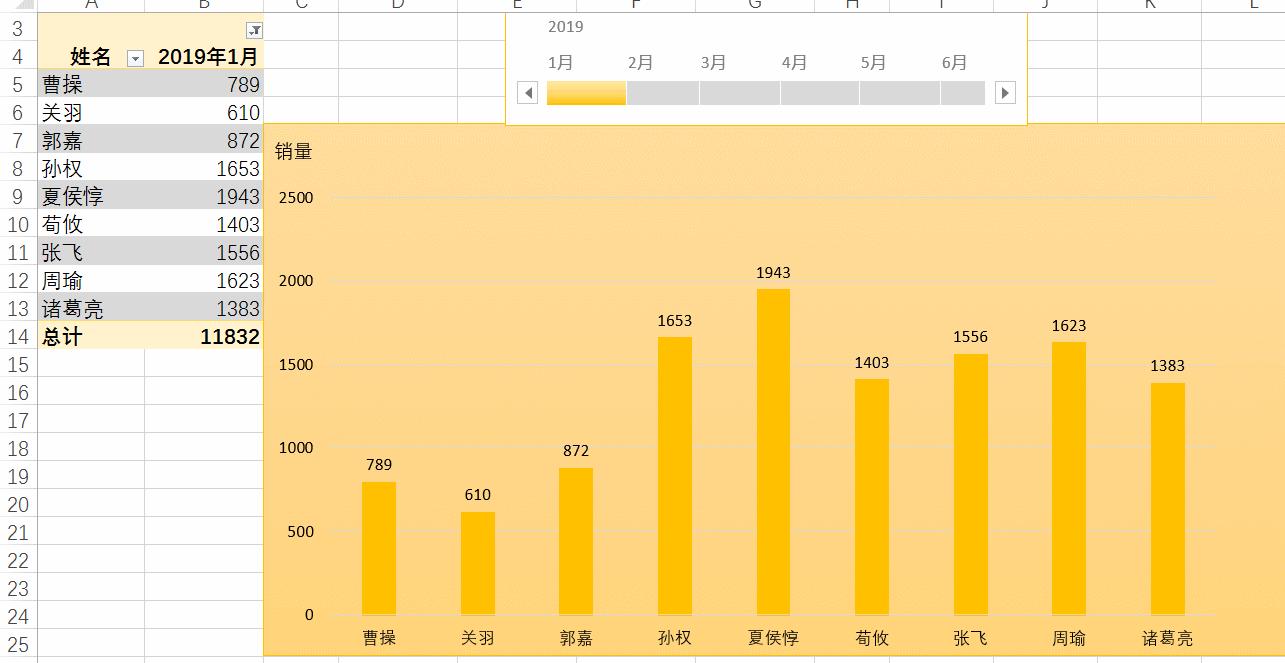
果然,老板对于这张图很是满意,点了点头之后问道:
“这是怎么做出来的?”
你当下想起了那位大佬的话,自信地仿佛是自己做的一般挺起胸膛,说道:
“数据透视表!”
——————————好了,言归正传——————————
在正文开始前,分享一些BI建设、数据分析相关的优质资料:
其实对于数据分析师来说,Excel里的数据透视表绝对是一个适合拿来练手的工具,在他们眼里,数据透视表就是一个快速对明细数据表进行各种分类汇总的数据分析工具。
因为数据透视表基本上就能够满足初级和简单的数据分析问题,学习起来也并不是非常复杂,在跟领导进行汇报的时候,善于巧用数据透视表能让你的表达更加深入和准确。
那么,具体怎么用数据透视表来进行分析呢?下面我就简单介绍一下步骤:
一.数据录入
保证无空标题行、无重复行标题、无合并单元格、无非法日期和数字格式的数据明细表。
- 如果明细表有标题为空,将无法制作数据透视表,需要将标题补充完整。
- 如果存在相同的标题,数据透视表会自动添加序号以区分,所以尽量不要存在相同的列标题。
- 如果存在合并单元格,除第1个单元格外,其他均作为空值处理。所以尽量取消合并的单元格,填充完整。
- 如果存在非法日期,生成的数据透视表中,无法按日期格式进行年、月、日格式的筛选和组合,尽量转换成 Excel 认可的日期格式。
- 如果存在文本型数字,将无法在数据透视表中正确求和。需将文本转换成数值型数字才可以进行相关的汇总统计。
二. 创建透视表
- 选中要汇总的数据内容
- 点击插入
- 插入数据透视表
- 在弹出的数据透视表菜单中,设置常规选项;可以手动更改要汇总的数据内容;可以选择在当前表格还是新建表格中创建透视表
- 点击确定,就生成了一张空的数据透视表
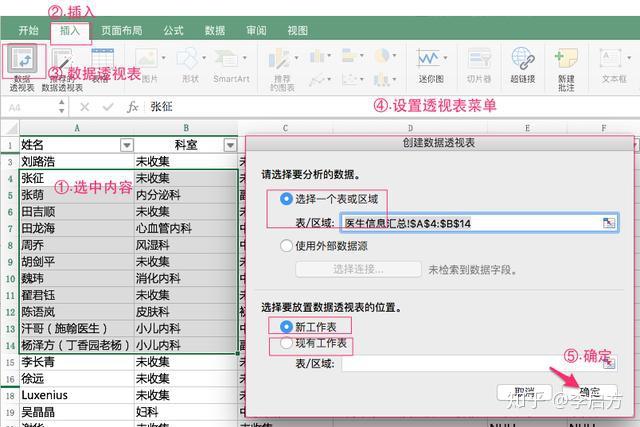
三. 透视表结构
1.字段列表
明细数据表的所有第一行列标题都会显示在“字段列表”中,相当于数据透视表的数据源。
可以通过「数据透视表分析」—>「字段列表」—>打开透视表生成器
2.字段设置区域。把要显示的字段拖放在相应区域内,就可以动态的根据区域进行汇总了。
3.数据透视表的显示区域。组合成的数据透视表会在这儿显示。
- 筛选器,可按指定条件过滤筛选数据进行汇总统计。
- 行标签,该区域的字段会按照上下排列显示。
- 列标签,该区域的字段会按照左右排列显示。
- 数值,将要统计的数据列放在该栏目内就行,可选各种汇总统计方式,如计数、求和、平均等。
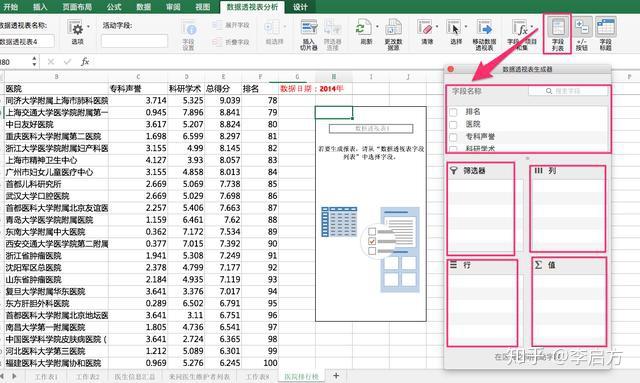
四. 汇总统计
- 选中要汇总统计的列,拖进「透视表生成器」行区域中
- 选中要汇总统计的值列,拖进「透视表生成器」值区域中
- 选择要汇总的方式,常规的有求和、计数、平均值、最大/小值等;默认数字是按照求和汇总,文字按照计数汇总;可通过点击下图中叹号区域,调出「字段设置」菜单,也可通过右键点击「汇总列」菜单调出。
- 选择要汇总字段的显示方式,一般默认就行,其它常用的有汇总百分比等
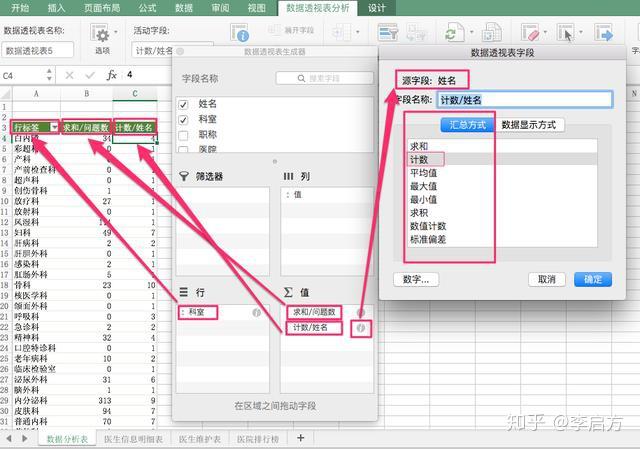
五. 结构布局
1.选中要汇总统计的列,拖进「透视表生成器」行区域中
2.选取数据透视表,在顶部找到「设计」—>「报表布局」
- 选取想要的布局方式
- 压缩式布局,默认布局方式。
- 大纲式视图,按列标题分列显示,汇总显示在每项的上方
- 表格视图,按标题分列显示,汇总显示在每项的下方
- 重复所有项目标签,可以填充相同的内容。
- 不重复所有项目标签,取消重复,是上一步的逆操作。
1.分类汇总选项
- 不显示分类汇总
- 在组底部显示所有分类汇总
- 在组顶部显示所有分类汇总
2.总计选项
- 为行和列禁用
- 为行和列启用
- 仅为行启用
- 仅为列启用
3.空行选项
- 在每个项目后插入空行
- 删除每个项目后的空白行
4.数据透视表选项
- 显示,展开/折叠按钮控制、字段标题筛选、错误值/空值的替代、打印选项
- 布局,自动调整列宽(默认选中,调格式时需去掉)、更新时保留单元格格式开关,合并单元格控制
- 数据,数据刷新控制
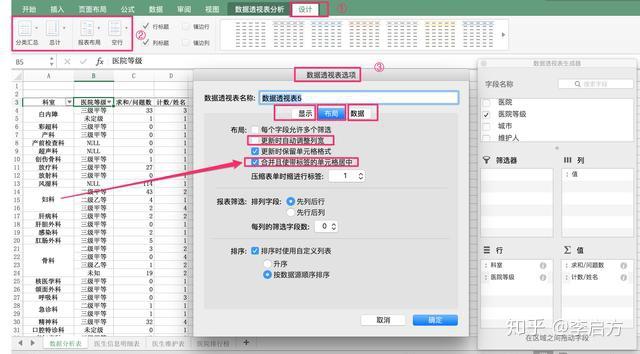
上图报表布局为表格视图,不显示分类汇总,禁用总计,合并单元格
六. 高级功能
1.切片器。在数据源字段中,想要查看经过某一字段进行过滤筛选后的数据汇总,可动态交互使用。
调出方法为:「数据透视表」—>「插入切片器」
2.创建计算字段。当原始数据表中没有某些统计时,需要计算产生一列数据,可通过「数据透视表」—>「字段、项目和集」创建计算字段。然后进行汇总统计
如下图中的计算字段:有效问题占比,按照如图所示进行设置,拖进透视表生成器的「值栏目」中即可。
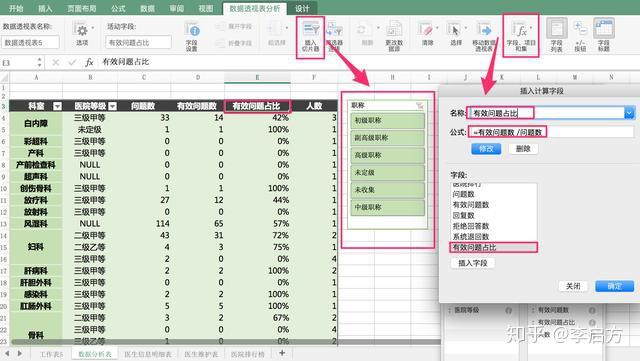
其它小技巧
- 如何批量打开 Excel 文件:一次选中多个,然后按「回车键」即可。
- 新建工作薄快捷方式:Ctrl + N
- 选取某列全部内容:选取第一行,按住 shift 键不松,双击选中的单元格下边线(鼠标放到下边线时,光标「指针」会变成「小手」)
- 查找重复行:选取数据区域—>开始—>条件格式—>突出显示单元格规则—>重复值;使用筛选器可精准查找;( 常用的还有 数据—>删除重复项 )
- 快捷筛选:选取要筛选的值—>右键—>筛选—>按单元格值筛选(多种筛选方式及排序方式)
- 输入日期:输入 6-22 即可自动补全年份;「Ctrl + ;」 默认为当前日期。
- 插入多行:选取多行,插入
- 删除空行:选取列—> Ctrl + G —>定位—>定位条件—>空值—>删除 ;或者使用筛选器,筛选空值,然后批量删除
————————没错,又是分割线——————
说到这里,一些人会觉得透视表好像还不够装逼,那么我只好拿出我的压箱底了:
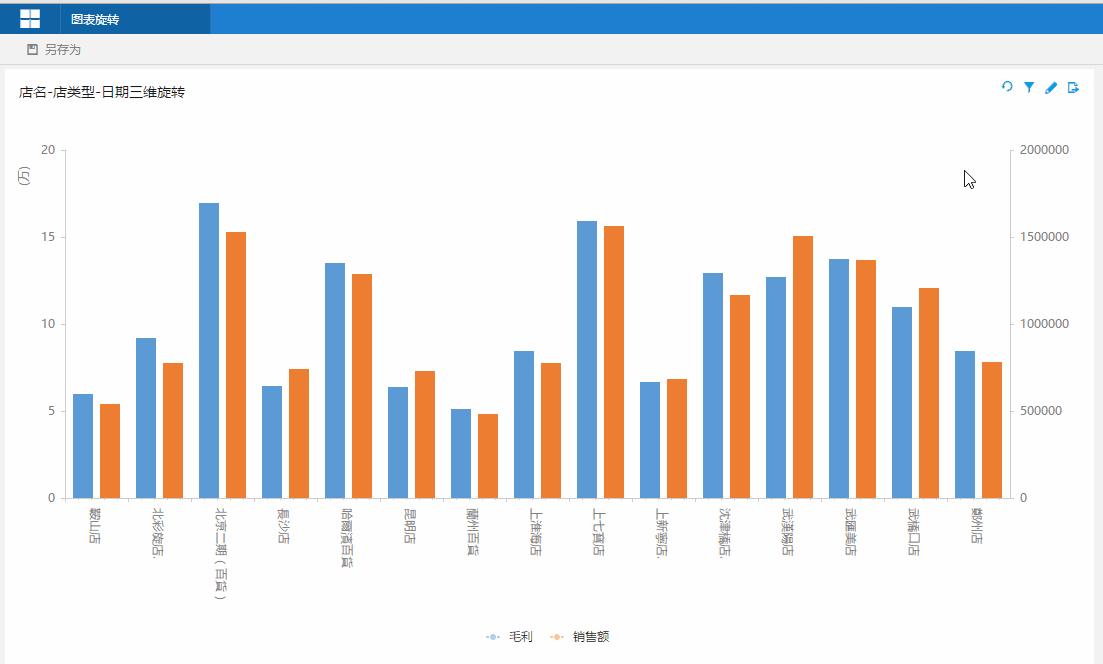
这就是专业数据分析工具的好处,足够专业、足够方便、足够装逼,下面我就以FineBI为例,简单操作一下,让你感受一下到底有多简单:
第一步:新建分析
打开界面,右上方新建分析,命名模板名称。
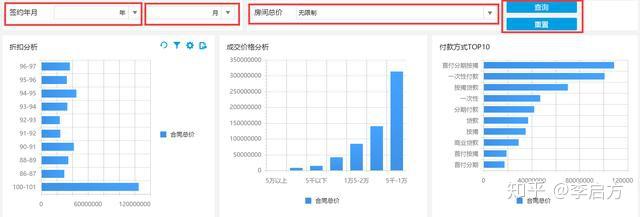
第二步:拖拽图表控件,选定数据源
将所需要的图表拖拽到面板中,选定数据源
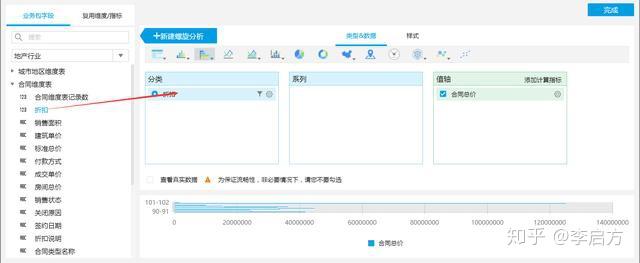
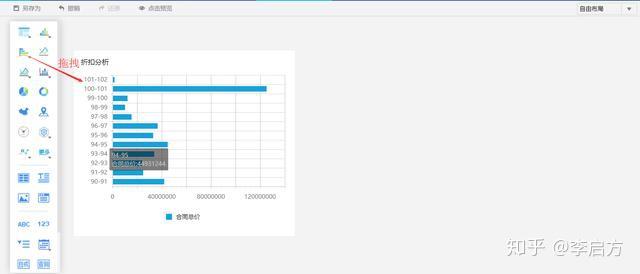
第三步:时间查询控件
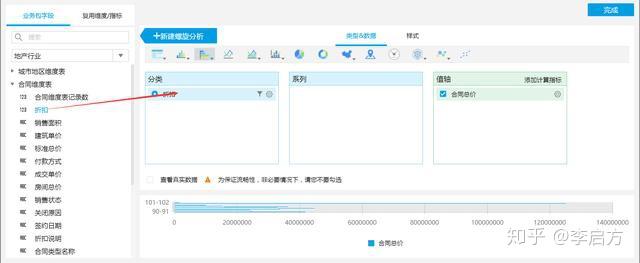
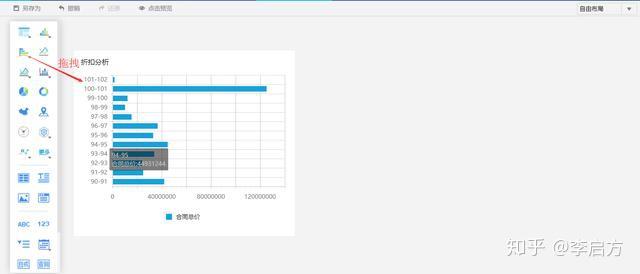
OK,完成了。
全程未写任何代码或公式,熟练的话,这样一张简单的图表1分钟就能搞定,这里的数据源都是取自数据库,后台设置一下定时更新,图表数据会自动更新。
这就是FineBI这样傻瓜式自助分析工具的好处,可以很好地弥补Excel数据透视表的先天局限性,比如不支持多数据源、不支持大数据量等等。当然了,像FineBI、Python这样的工具已经属于商业智能的范畴了,拿他们来跟数据透视表不太厚道,但是也是不错的选择。
